Cara install Windows Xp lengkap dengan foto
By : Mhmmd_Azmiroduk Windows 9x yang berbasis 16/32-bit yang sudah tua.
Pertama kali, Windows akan menanyakan apakah kita akan melakukan install bersih (fresh install) dengan menekan tombol Enter, melakukan perbaikan (jika sistem Windows XP sudah ada namun mengalami kerusakan) dengan menekan tombol R. Untuk membatalkan proses instalasi, kita dapat menekan tombol F3.
Layar selanjutnya, akan ditampilkan lisensi penggunaan Windows XP. Tekan tombol F8 untuk setuju dengan ketentuan yang dibuat Microsoft atu Esc jika tidak setuju dan membatalkan proses instalasi.
Jika kita ingin memisahkan sistem operasi Windows XP dengan dokumen kerja (data), maka kita harus membuat minimal 2 (dua) partisi. Karena itu, proses pembuatan partisi hard disk harus dilakukan secara manual. Walaupun tidak dianjurkan, kita dapat membuat partisi secara otomatis dengan menekan tombolEnter, namun partisi yang dibuat hanya 1 (satu) buah partisi sehingga sistem operasi dan dokumen kerja akan berada dalam partisi yang sama.
Dalam layar pembuatan partisi baru, kita dapat menentukan ukuran partisi yang akan kita buat berdasarkan sisa kapasitas (space) hard disk yang tersisa dan ukuran partisi ditentukan berdasarkan satuan Megabyte. Tekan tombol Enter untuk membuat partisi baru yang kita inginkan atau tombol Esc padakeyboard untuk membatalkan proses pembuatan partisi baru dan kembali ke layar sebelumnya.
Jika kita ingin menambah partisi baru, proses yang dilakukan adalah sama. Yang perlu kita ingat adalah, partisi yang dibuat dalam proses ini semuanya menjadi partisi primary, sehingga maksimal partisi yang bisa dibuat hanya 4 (empat) buah partisi.
Pembuatan partisi baru juga dapat dilakukan setelah selesainya proses instalasi Windows XP. Salah satu keuntungan pembuatan partisi dalam Windows XP adalah kita dapat membuat partisi extended dan partisilogical.
Di bagian ini, kita dapat menentukan format partisi yang kita butuhkan untuk lokasi sistem operasi Windows XP yang akan kita install. Jenis sistem file yang dapat dipilih adalah NTFS dan FAT, dimana masing-masing sistem file tersebut memiliki opsi format Normal dan Quick. Untuk menggunakan fitur terbaru yang tersedia pada Windows XP, pilih sistem file NTFS dengan metode Quick, agar proses format hard disk dapat berjalan dengan cepat. Kemudian tekan tombol Enter untuk memulai proses format.
Sebelum proses format hard disk dilakukan, sistem akan memberitahukan kepada kita apakah kita yakin akan melakukan format terhadap partisi hard disk yang diinginkan, karena seluruh dokumen dan data yang ada dalam partisi tersebut akan dihapus.
Tekan tombol F untuk memulai proses format, atau tekan tombol Esc untuk memilih partisi yang lain.
Setelah proses format selesai, sistem akan memeriksa terlebih dahulu partisi yang digunakan. Kemudian sistem akan menyalin file-file yang diperlukan dalam proses instalasi Windows XP ke dalam hard disk.
Setelah proses penyalinan selesai, sistem akan melakukan booting ulang terhadap komputer. Kemudian, secara otomatis melanjutkan proses instalasi Windows XP.
Sumber: Gufron Rajo Kaciak: Panduan Instalasi Windows XP Lengkap Dengan Gambar: http://dosen.gufron.com/tutorial/panduan-instalasi-windows-xp-lengkap-dengan-gambar/3/
1. Persiapan
Sumber: Gufron Rajo Kaciak: Panduan Instalasi Windows XP Lengkap Dengan Gambar: http://dosen.gufron.com/tutorial/panduan-instalasi-windows-xp-lengkap-dengan-gambar/3/
Instalasi Windows XP dapat dilakukan menggunakan media cakram keras (CD-ROM) atau menggunakan media penyimpanan flash disk. Seluruh proses instalasi Windows XP dilakukan melalui GUI (Graphical User Interface).
Sumber: Gufron Rajo Kaciak: Panduan Instalasi Windows XP Lengkap Dengan Gambar: http://dosen.gufron.com/tutorial/panduan-instalasi-windows-xp-lengkap-dengan-gambar/3/
Sebelum melakukan proses installasi Windows XP, terlebih dahulu periksa kesesuaian (kompatibilitas) perangkat keras (hardware) komputer dengan Windows XP yang digunakan. Hal ini bertujuan untuk memastikan bahwa perangkat keras komputer didukung oleh Windows XP. Jika perangkat keras tidak didukung oleh Windows XP, periksa kompatibilitas perangkat keras pada website manufaktur (situs resmi perangkat keras), kemudian download driver untuk Windows XP. Simpan semua driver yang diperlukan ke disket atau CD sebelum memulai instalasi.
Sumber: Gufron Rajo Kaciak: Panduan Instalasi Windows XP Lengkap Dengan Gambar: http://dosen.gufron.com/tutorial/panduan-instalasi-windows-xp-lengkap-dengan-gambar/3/
Untuk melakukan instalasi, terlebih dahulu pembacaan awal device (Boot Device Priority) yang diatur pada BIOS harus di arahkan ke media yang digunakan. Setelah proses pembacaan media instalasi selesai, kita akan dibawa ke halaman awal proses setup Windows XP.
Sumber: Gufron Rajo Kaciak: Panduan Instalasi Windows XP Lengkap Dengan Gambar: http://dosen.gufron.com/tutorial/panduan-instalasi-windows-xp-lengkap-dengan-gambar/3/
2. Memulai Instalasi
Dalam tahap awal, jika Windows tidak mendeteksi hard drive yang digunakan, atau komputer yang akan diinstall menggunakan drive SCSI atau SATA hard drive, maka kita harus menekan tombol F6 jika ingin menginstal driver Raid atau driver SCSI dari pihak ketiga. Langkah ini dapat diabaikan jika komputer menggunakan sebuah IDE hard drive. Pastikan kita memiliki driver Raid pada sebuah floppy disk. Biasanya driver tersebut disertakan pada CD Motherboard.
Sumber: Gufron Rajo Kaciak: Panduan Instalasi Windows XP Lengkap Dengan Gambar: http://dosen.gufron.com/tutorial/panduan-instalasi-windows-xp-lengkap-dengan-gambar/3/
Pertama kali, Windows akan menanyakan apakah kita akan melakukan install bersih (fresh install) dengan menekan tombol Enter, melakukan perbaikan (jika sistem Windows XP sudah ada namun mengalami kerusakan) dengan menekan tombol R. Untuk membatalkan proses instalasi, kita dapat menekan tombol F3.
Sumber: Gufron Rajo Kaciak: Panduan Instalasi Windows XP Lengkap Dengan Gambar: http://dosen.gufron.com/tutorial/panduan-instalasi-windows-xp-lengkap-dengan-gambar/3/
Layar selanjutnya, akan ditampilkan lisensi penggunaan Windows XP. Tekan tombol F8 untuk setuju dengan ketentuan yang dibuat Microsoft atu Esc jika tidak setuju dan membatalkan proses instalasi.
Sumber: Gufron Rajo Kaciak: Panduan Instalasi Windows XP Lengkap Dengan Gambar: http://dosen.gufron.com/tutorial/panduan-instalasi-windows-xp-lengkap-dengan-gambar/3/
Jika kita ingin memisahkan sistem operasi Windows XP dengan dokumen kerja (data), maka kita harus membuat minimal 2 (dua) partisi. Karena itu, proses pembuatan partisi hard disk harus dilakukan secara manual. Walaupun tidak dianjurkan, kita dapat membuat partisi secara otomatis dengan menekan tombolEnter, namun partisi yang dibuat hanya 1 (satu) buah partisi sehingga sistem operasi dan dokumen kerja akan berada dalam partisi yang sama.
Sumber: Gufron Rajo Kaciak: Panduan Instalasi Windows XP Lengkap Dengan Gambar: http://dosen.gufron.com/tutorial/panduan-instalasi-windows-xp-lengkap-dengan-gambar/3/
Untuk membuat partisi baru atau menambah partisi baru, posisikan kursor pada bagian Unpartitioned spacedan kemudian tekan tombol C pada keyboard.
Sumber: Gufron Rajo Kaciak: Panduan Instalasi Windows XP Lengkap Dengan Gambar: http://dosen.gufron.com/tutorial/panduan-instalasi-windows-xp-lengkap-dengan-gambar/3/
Dalam layar pembuatan partisi baru, kita dapat menentukan ukuran partisi yang akan kita buat berdasarkan sisa kapasitas (space) hard disk yang tersisa dan ukuran partisi ditentukan berdasarkan satuan Megabyte. Tekan tombol Enter untuk membuat partisi baru yang kita inginkan atau tombol Esc padakeyboard untuk membatalkan proses pembuatan partisi baru dan kembali ke layar sebelumnya.
Sumber: Gufron Rajo Kaciak: Panduan Instalasi Windows XP Lengkap Dengan Gambar: http://dosen.gufron.com/tutorial/panduan-instalasi-windows-xp-lengkap-dengan-gambar/3/
Jika kita ingin menambah partisi baru, proses yang dilakukan adalah sama. Yang perlu kita ingat adalah, partisi yang dibuat dalam proses ini semuanya menjadi partisi primary, sehingga maksimal partisi yang bisa dibuat hanya 4 (empat) buah partisi.
Sumber: Gufron Rajo Kaciak: Panduan Instalasi Windows XP Lengkap Dengan Gambar: http://dosen.gufron.com/tutorial/panduan-instalasi-windows-xp-lengkap-dengan-gambar/3/
Pembuatan partisi baru juga dapat dilakukan setelah selesainya proses instalasi Windows XP. Salah satu keuntungan pembuatan partisi dalam Windows XP adalah kita dapat membuat partisi extended dan partisilogical.
Sumber: Gufron Rajo Kaciak: Panduan Instalasi Windows XP Lengkap Dengan Gambar: http://dosen.gufron.com/tutorial/panduan-instalasi-windows-xp-lengkap-dengan-gambar/3/
Langkah selanjutnya adalah menentukan di partisi mana Windows XP akan diinstall dengan cara meletakan posisi kursor pada partisi yang diinginkan. Setelah itu tekan tombol Enter untuk masuk ke bagian format partisi.
Sumber: Gufron Rajo Kaciak: Panduan Instalasi Windows XP Lengkap Dengan Gambar: http://dosen.gufron.com/tutorial/panduan-instalasi-windows-xp-lengkap-dengan-gambar/3/
Di bagian ini, kita dapat menentukan format partisi yang kita butuhkan untuk lokasi sistem operasi Windows XP yang akan kita install. Jenis sistem file yang dapat dipilih adalah NTFS dan FAT, dimana masing-masing sistem file tersebut memiliki opsi format Normal dan Quick. Untuk menggunakan fitur terbaru yang tersedia pada Windows XP, pilih sistem file NTFS dengan metode Quick, agar proses format hard disk dapat berjalan dengan cepat. Kemudian tekan tombol Enter untuk memulai proses format.
Sumber: Gufron Rajo Kaciak: Panduan Instalasi Windows XP Lengkap Dengan Gambar: http://dosen.gufron.com/tutorial/panduan-instalasi-windows-xp-lengkap-dengan-gambar/3/
Sebelum proses format hard disk dilakukan, sistem akan memberitahukan kepada kita apakah kita yakin akan melakukan format terhadap partisi hard disk yang diinginkan, karena seluruh dokumen dan data yang ada dalam partisi tersebut akan dihapus.
Sumber: Gufron Rajo Kaciak: Panduan Instalasi Windows XP Lengkap Dengan Gambar: http://dosen.gufron.com/tutorial/panduan-instalasi-windows-xp-lengkap-dengan-gambar/3/
Tekan tombol F untuk memulai proses format, atau tekan tombol Esc untuk memilih partisi yang lain.
Sumber: Gufron Rajo Kaciak: Panduan Instalasi Windows XP Lengkap Dengan Gambar: http://dosen.gufron.com/tutorial/panduan-instalasi-windows-xp-lengkap-dengan-gambar/3/
Setelah proses format selesai, sistem akan memeriksa terlebih dahulu partisi yang digunakan. Kemudian sistem akan menyalin file-file yang diperlukan dalam proses instalasi Windows XP ke dalam hard disk.
Sumber: Gufron Rajo Kaciak: Panduan Instalasi Windows XP Lengkap Dengan Gambar: http://dosen.gufron.com/tutorial/panduan-instalasi-windows-xp-lengkap-dengan-gambar/3/
Setelah proses penyalinan selesai, sistem akan melakukan booting ulang terhadap komputer. Kemudian, secara otomatis melanjutkan proses instalasi Windows XP.
Sumber: Gufron Rajo Kaciak: Panduan Instalasi Windows XP Lengkap Dengan Gambar: http://dosen.gufron.com/tutorial/panduan-instalasi-windows-xp-lengkap-dengan-gambar/3/
Sumber: Gufron Rajo Kaciak: Panduan Instalasi Windows XP Lengkap Dengan Gambar: http://dosen.gufron.com/tutorial/panduan-instalasi-windows-xp-lengkap-dengan-gambar/3/
Tag :
download,
Cara Mudah Meningkatkan Kapasitas RAM Komputer Atau Laptop
By : Mhmmd_AzmiCara Mudah Meningkatkan Kapasitas RAM Komputer Atau Laptop
Posted by Arulmaster pada 26 Februari 2012
29 Votes
RAM (Random Access Memory) digunakan oleh komputer untuk proses komputasi yang menjalankan program perangkat lunak. RAM juga menyimpan informasi sementara yang menampilkan data pada layar komputer. Meningkatkan jumlah RAM membuat daya komputasi komputer lebih kuat—komputer dapat menjalankan program yang kompleks dan bekerja dengan berkas berukuran besar. Semua informasi yang tersimpan dalam RAM hilang ketika komputer dimatikan.
Mengacu pada definisi RAM di atas, maka kita bisa menyimpulkan bahwa semakin besar kapasitas RAM akan semakin baik kinerja komputer. Bagaimana cara mudah meningkatkan kapasitas RAM? Anda tidak perlu membeli RAM baru. Anda tidak perlu bantuan software. Anda juga tidak perlu membeli flashdisc untuk menambah RAM, mengingat keterbatasan jumlah memori pada flashdisc itu sendiri dan harganya yang cukup mahal. Yang Anda perlukan adalah ruang bebas atau spasi yang ada pada harddisc. Istilah ini sering disebut sebagai ‘menambah page file‘, ‘menambah virtual memory‘ atau ‘menambah RAM dari harddisc‘.
Bagaimana cara melakukannya? Windows sudah menyediakan fitur untuk ini. Untuk Windows XP, lakukan dengan cara berikut:
1. Buka properti Komputerku (klik kanan pada komputerku dan pilih ‘Properti)>Tingkat Lanjut>Setelan.
2. Klik ‘Tingkat Lanjut’. Pada ‘Memori maya’, pilih ‘Ubah’.
4. Beri tanda pada ‘Ukuran pilihan’.
Di sini terlihat drive yang bisa Anda gunakan sebagai ‘Memori maya’. Gambar di bawah hanya sekedar ilustrasi. Anda bisa mengatur nilai ukuran awal dan maksimum pada masing-masing drive. Anda boleh menggunakan salah satu, dua atau semua drive jika memungkinkan. Perhatikan, yang jadi pertimbangan Anda dalam mengisi nilai adalah spasi atau ruang bebas yang ada di drive Anda. Pada contoh ini, saya mengisikan 5000-7000 Mb di drive D karena kebetulan spasi di drive D saya lebih dari 8000 Mb atau 8 Gb.
5. Jika nilai sudah selesai dimasukkan, klik ‘Setel’ kemudian ‘OK’.
Komputer akan meminta Anda untuk menghidupkan ulang agar pengaturan berpengaruh. Lakukan saja.
Tag :
download,
Cara Installasi IDM (Internet Download Manager) Full Serial Key Aktivasi
By : Mhmmd_AzmiCara Installasi IDM (Internet Download Manager) Full Serial Key Aktivasi :
1. Sobat harus mendownload IDM.exe terbaru yang sudah berlabel full version, cari saja digoogle sudah banyak sekali yang share tentang software satu ini, karena idm adalah aplikasi terbaik saat ini untuk digunakan download.
2. Nah, Jika sobat sudah mendownloadnya yang perlu sobat lakukan sekarang yaitu install idm.exe nya. Sobat bisa mengikuti tutorial gambar berikut ini untuk lebih mudahnya :
3. Selesai.... untuk proses installasi idm sudah selesai sekarang sobat harus melakukan aktivasinya agar IDM anda tidak terus menerus meminta untuk melakukan registrasi menggunakan serial idm yang valid, nah lakukan langkah selanjutnya yaitu mengaktivasinya dengan menggunakan software tambahan berikut ini.
Cara membuat aplikasi Android sederhana
By : Mhmmd_AzmiCara membuat aplikasi Android sederhana dengan Eclipse Lengkap dengan Gambar
Berikut adalah pertama yang harus dipersiapkan adalah mendownload dan install eclipse
1. Download aplikasi SDK android atau Adt bundle dan Eclipse yang terdapat didalamnya
Bisa klik link ini :Download Eclipse
2. Terus install aplikasinya dan sudah terdapat Eclipse. Lalu pilih Eclipse.exe
3. Setelah itu muncul aplikasi Notifikasi Welcome seperti diaplikasi pemograman lain klik exit.
4. Terus Klil File > New > Android Aplications project
5. Isikan nama aplikasi pada Application name. Untuk project name saya buat nama saya sendiri karena kita disini hanya membuat aplikasi sederhana, tapi jika anda yang ingin membuat aplikasi harus dengan project yang sesuai dengan rencana anda.. Minimum required SDK menjelaskan spesifikasi android minimum yang bisa menjalankan aplikasi kita. Dan untuk Target dan compile OS android yang disarankan untuk menggunakan aplikasi kita. Kita bisa mengubah tema juga klik Theme. Setelah itu klik Next.
6. Untuk selanjutnya pada pilihan create launcher icon dan create activity kita centang, agar aplikasi yang kita buat ada icon dan ada aktivitasnya. Klik centang juga pada create Project in Workplace untuk menyimpan objek aplikasi kita.
7. Selanjutnya akan ada menu pilihan icon. Di sebelah kanan akan muncul besarnya icon saat di install di android kita. Kita bisa mengubahnya dengan clip art atau text pada pilihan Clipart / text diatas. Atau kita juga bisa gunakan gambar kita dengan mengupload dari komputer atau dati internet. Untuk mengubah besarnya ukuran gambar geser Additional padding. Sedangkan Crop dan center menyesuaikan icon kita. Sebaiknya pilih center agar logo android kita tidak terpotong. Setelah itu kita bisa tambahkan bentuk icon dan background colour untuk mempercantik logo icon aplikasi kita.
 |
9. Jika semua sudah kita inturksikan, Kita tunggu sebentar loading saat eclipse sedang memulai jendela pembuatan aplikasi baru.
10. Inilah jendela aplikasi baru di Eclipse. Sekarang Kita bisa membuat aplikasi android dari sini. Menu di samping akan membantu kita selama pembuatan aplikasi android ini.
CARA MENGINSTALL SMADAV
By : Mhmmd_Azmi
Langka 1
Pastikan anda sudah mempunyai aplikasi Smadav, jika anda belum mempunyai aplikasi smadav anda bisa download di mozila anda atau browser anda. Akan tetapi jika anda sudah mempunyai aplikasi tersebut bisa langsung anda klik 2 kali dengan cepat pada icon tersebut.
Langkah 2
Selanjutnya setelah anda mengeklik doble pada icon smadav maka secara otomatis akan muncul jendela baru yang berisi tentang syarat atau ketentuan layanan smadav. Dalam langkah ini cukup mengeklik icon atau tombol Accept.
Langkah 3
Setelah anda melewati langkah yang ke 2 maka setelah itu jendela akan berganti pada tampilan ke 3 yaitu tentang smadav estractor, anda tinggal klik install.
Langkah 4
Jika proses di atas sudah selesai , maka kembalilah ke tempat smadav di simpan tadi. Setelah itu akan muncul folder baru yang bertuliskan atau bernama smadav dengan versinya, silahkan buka folder tersebut.
Jika proses di atas sudah selesai , maka kembalilah ke tempat smadav di simpan tadi. Setelah itu akan muncul folder baru yang bertuliskan atau bernama smadav dengan versinya, silahkan buka folder tersebut.
Langkah 5
Setelah langkah 4 selesai yang menugaskan anda untuk kembali ke folder smadav dan membukanya maka selanjutnya langkah ke 5 adalah mengiklik doble klik pada file yang berlogo smadav.
Setelah langkah 4 selesai yang menugaskan anda untuk kembali ke folder smadav dan membukanya maka selanjutnya langkah ke 5 adalah mengiklik doble klik pada file yang berlogo smadav.
Langkah 6
Jika setelah anda mengeklik doble pada icon berlogo smadav muncul jendela baru yang berisi pesan seperti gambar di bawah maka anda silahkan klik yes.
Jika setelah anda mengeklik doble pada icon berlogo smadav muncul jendela baru yang berisi pesan seperti gambar di bawah maka anda silahkan klik yes.
Langkah 7
Setelah itu aplikasi smadav telah berhasil anda install di komputer atau laptop anda.
Setelah itu aplikasi smadav telah berhasil anda install di komputer atau laptop anda.
By : Mhmmd_Azmi
Asus kuasai Pasar astambul
jika di segmen smartphone Samsung berhasil menguasai pasar tanah air, lain halnya di segmen notebook PC. Perusahaan asal Taiwan Asus berhasil mengalahkan para pesaingnya. Pada tahun 2013, Asus berhasil memperoleh posisi nomor satu di Indonesia dengan market share sebanyak 25,4 persen.
Asus kuasai Pasar astambul
jika di segmen smartphone Samsung berhasil menguasai pasar tanah air, lain halnya di segmen notebook PC. Perusahaan asal Taiwan Asus berhasil mengalahkan para pesaingnya. Pada tahun 2013, Asus berhasil memperoleh posisi nomor satu di Indonesia dengan market share sebanyak 25,4 persen.
Performa apik Asus di pasaran tanah air ini pun diungkapkan oleh Manager Product Management and Marketing Asus Indonesia, Juliana Cen. Dikutip dari Tabloid Pulsa, Cen mengatakan bahwa pencapaian sebagai produsen notebook PC terbesar di Indonesia tersebut tidak lepas dari kinerja para karyawan dalam melayani para pengguna setia produk Asus.
Dalam data terakhir yang dirilis oleh IDC, jumlah penjualan notebook PC Asus mengalami peningkatan jika dibandingkan tahun sebelumnya. Pada kuartal keempat tahun lalu, mereka total telah menjual sebanyak 894.691 unit notebook. Angka tersebut pun mengalami kenaikan sebesar 10 persen dibandingkan kuartal yang sama di tahun sebelumnya. Sementara itu, sepanjang tahun 2013, Asus total telah menjual lebih dari 3,5 juta unit notebook.

.png)














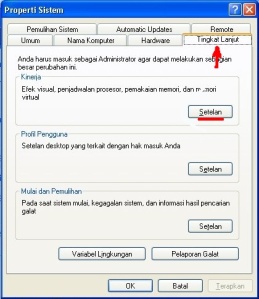

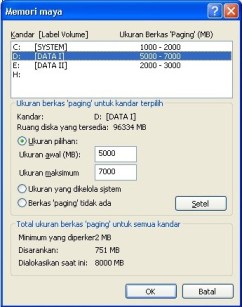
.png)
%2B(1).png)
.png)
.png)
.png)













